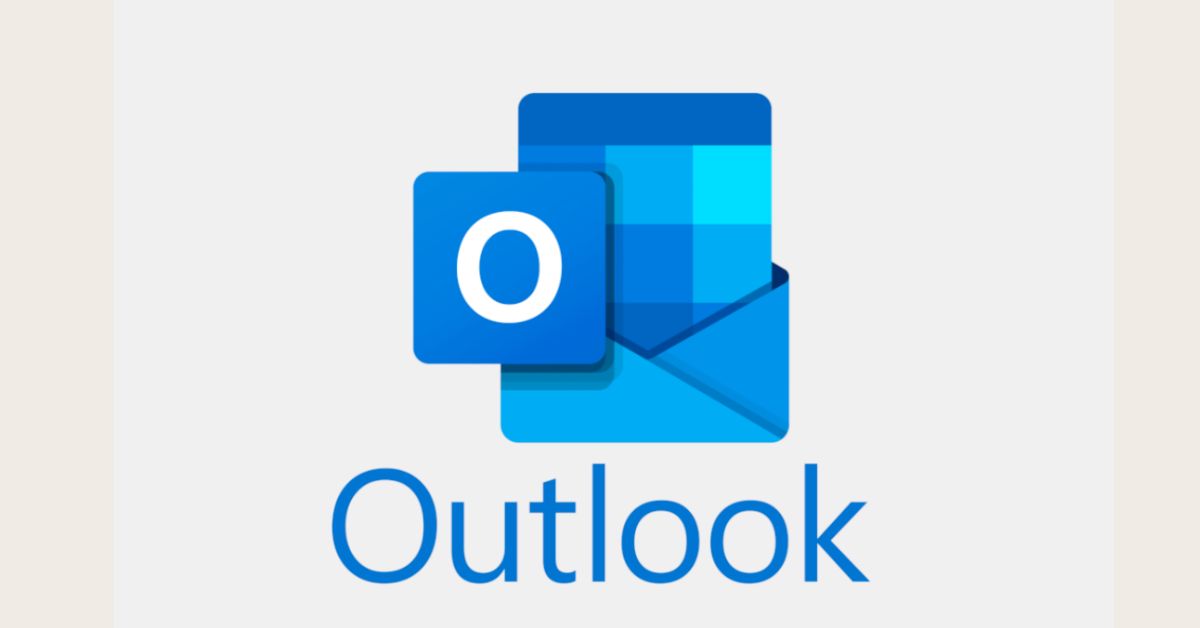Microsoft Outlook is the world’s most reliable email client with many productive features. The email search box, which helps to quickly search for important emails in your mailbox haystack, is one of the most widely loved features of Outlook users. However, trouble in the Outlook search bar is common.
Now the question arises: what causes trouble in Outlook’s search box? Well, many factors are responsible for the improper functioning of the search box. The main causes of trouble are oversized PST files, index corruption, conflicts with third-party add-ins, and outdated software. The issue can be fixed by updating or tweaking index locations. We can also use Scanpst.exe, the built-in repair tool in Outlook, to resolve this error.
If you are the one who frequently faces the issue with the search, box functioning and is looking for the solution to How to Fix Outlook Search When It’s Not Working, then you are at the right place. In this write-up, we will talk about ways to troubleshoot and fix Outlook when search is not working. This resource will also enhance your knowledge of Outlook PST Files and PST Repair.
Why is Outlook not responding When Searching?
‘Outlook search box not working’ is a common query by many users. There are many reasons for this error. Some of the factors that are responsible for slow or incomplete search results in the search bar are listed below:
- Corrupted Index: Any disruption within the Outlook data file (PST or OST) can cause errors in the Outlook search. With the corrupted index, the search bar is unable to retrieve and display search accurately. This error can be resolved by rebuilding or repairing the search index.
- Incomplete Indexing: This issue crops up when mailbox items are not properly indexed. It will hamper the proper functioning of the outlook search box, thus causing inaccurate search results. We can fix this issue by rebuilding the search index or resolving underlying issues.
- Outdated Software: Old or outdated versions of Outlook or Windows may lead to compatibility problems, thus affecting the functioning of the Outlook search bar. Conflicts with newer features of updates can result in errors or malfunctions in search functionality. We can resolve this issue by updating Outlook and Windows to the latest versions.
- Oversized File Size: Large Outlook PST file can hamper the performance of the Outlook search bar. When the search index is choked by the volume of data, it may fail to index all mailbox items properly, ultimately impacting the effectiveness of the search bar.
- Third Party Add-inns: The efficient working of the search bar can be impacted by incompatibility issues between third-party add-inns installed in the system. We can fix the issue of search errors, or inaccurate results by removing or disabling problematic add-ins.
How to Fix Outlook Search When It’s Not Working?
As discussed earlier, there are many reasons that hamper the smooth functioning of the outlook search bar. Now the question arises how to enable Outlook search when it’s not working. Well, there are many methods to troubleshoot the Outlook when search tool is working, some are listed below:
Fix 1-Close and Restart Outlook:
If Outlook’s search bar starts misbehaving and doesn’t functioning properly, the first thing we must do is to close and restart the program. Restarting the program flushes out any temporary data that could be causing the problem. We must follow the below steps to restart Outlook:
1. Click Start
2. Type ‘Task Manager’ and click
3. Click Microsoft Outlook and then click End task
4. Start Outlook again
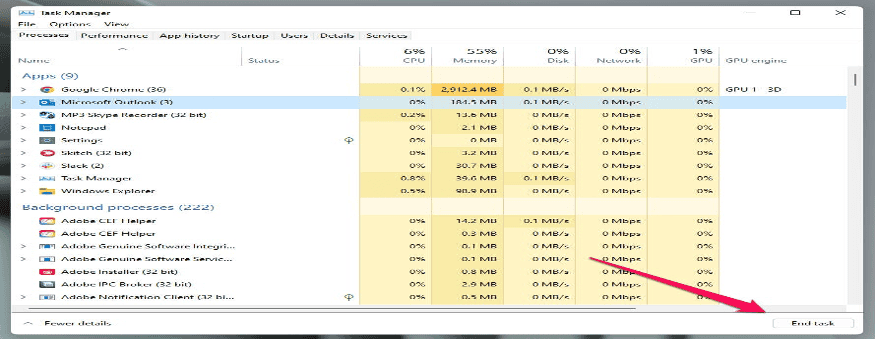
Fix 2-Update Microsoft Office:
Sometimes outdated software versions may cause glitches in the Outlook. Updating Outlook may help resolving the issue of unresponsive search function.
For Outlook 2019, 2016, or 2013:
- Start Outlook
- Select File
- Select Office Account
- Select Update Options under Product Information
- Select Enable Updates if the option is available
- Select Update Now
For Updates in Outlook 2010:
- Start Outlook, & select File
- Select Help in the left pane
- Select Check for Updates
- Choose Install Updates or Check for Updates
Fix 3-Run the Windows Search Trouble-shooter:
We can also use the Windows Search Troubleshooter to identify and resolve issues affecting the search functionality. This diagnostic tool scans for issues like as indexing errors, corrupt files, or configuration issues and restores normal search functionality. We need to follow the below steps to run the tool:
1. Click Start and then click Settings
2. Go to the Find a setting search box and type “trouble”
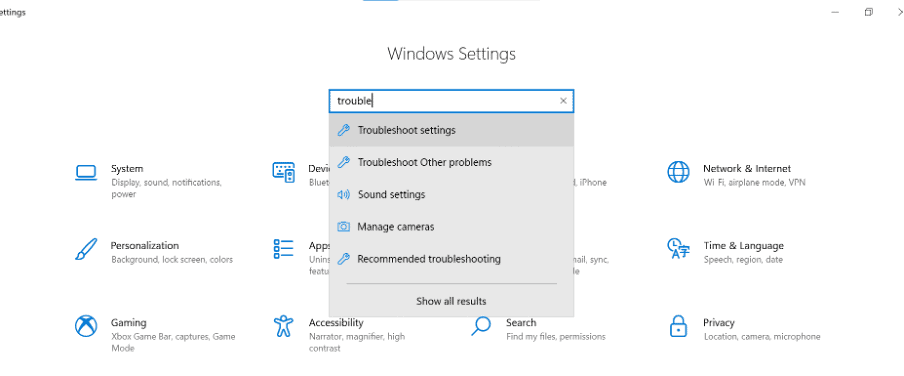
3. Click Troubleshoot Other problems
4. In the Other section, click Run to the right of Search and Indexing
5. In the Indexing window, click all the problems you are experiencing, including Outlook search doesn’t return results
6. Click Next and let the troubleshooter run.
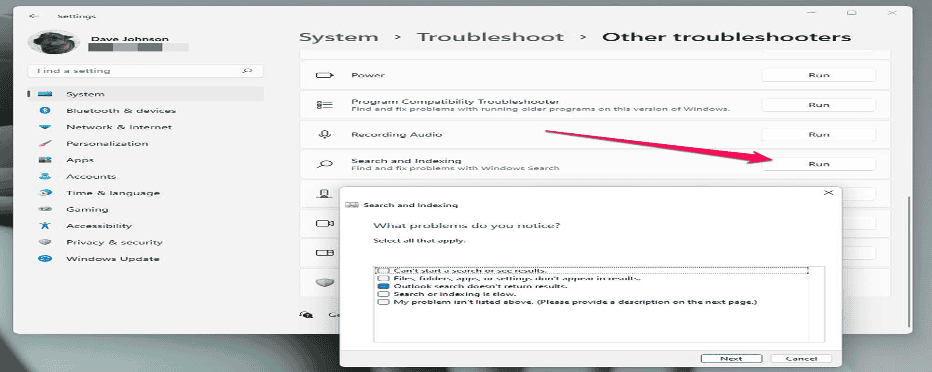
Fix 4- Indexing Outlook Messages:
In an attempt to troubleshoot the search bar functioning in Outlook, we must make sure that all messages are properly indexed. There is a possibility that your search could fail because the filter type for email messages isn’t being indexed. Follow the below steps to perform this function:
- Open the Outlook; Click File and select Options
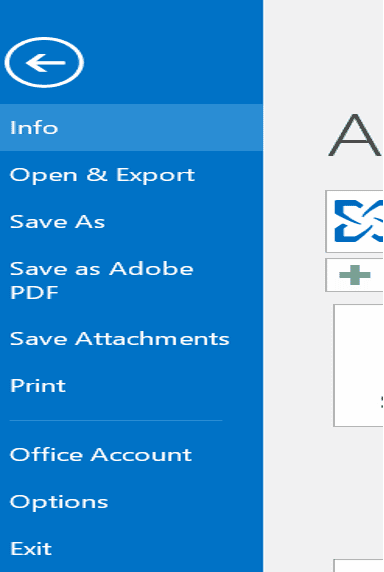
2. In the navigation pane on the left, click Search
3. Go to the Sources section, click Indexing Options
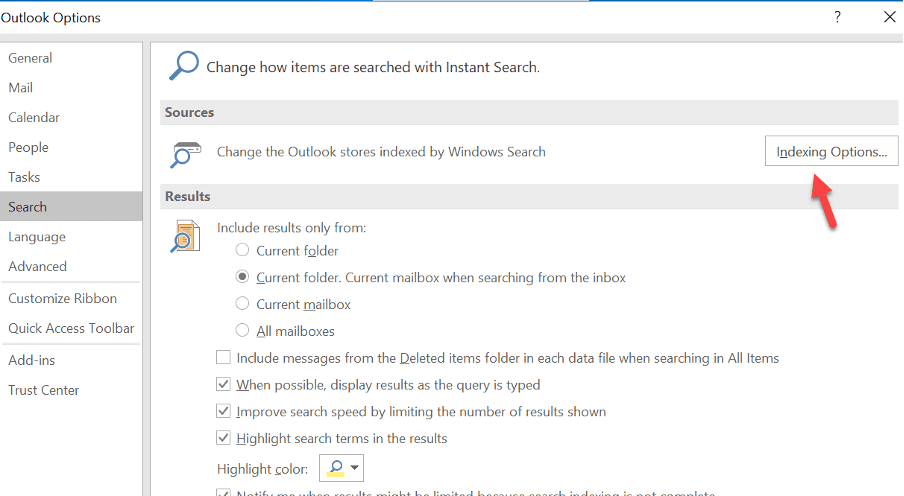
4. On the Indexing Options dialog box, click Advanced
5. Click the File Types tab and make sure the file extension msg is checked
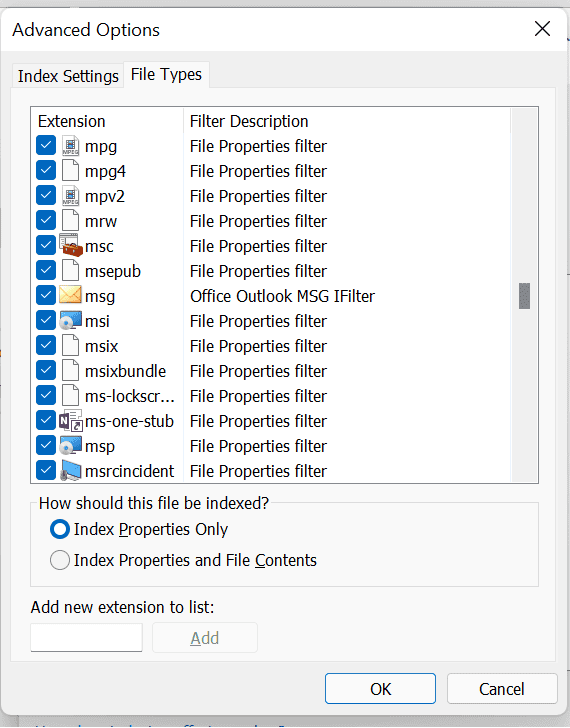
6. Click OK
Fix 5-Rebuild Search Index:
So, you have performed all the checks listed above but still the Outlook Search Bar is not functioning. There is a strong possibility that the search index may be marred by the corruption issues. We need to rebuild search index following the below steps:
1. Open the Microsoft Outlook
2. Go to File, and then select Options
3. In the navigation pane on the left, click Search
4. In the Sources section, click Indexing Options
5. On the Indexing Options dialog box, click Advanced
6. On the Index Settings tab, in the Troubleshooting section, click Rebuild
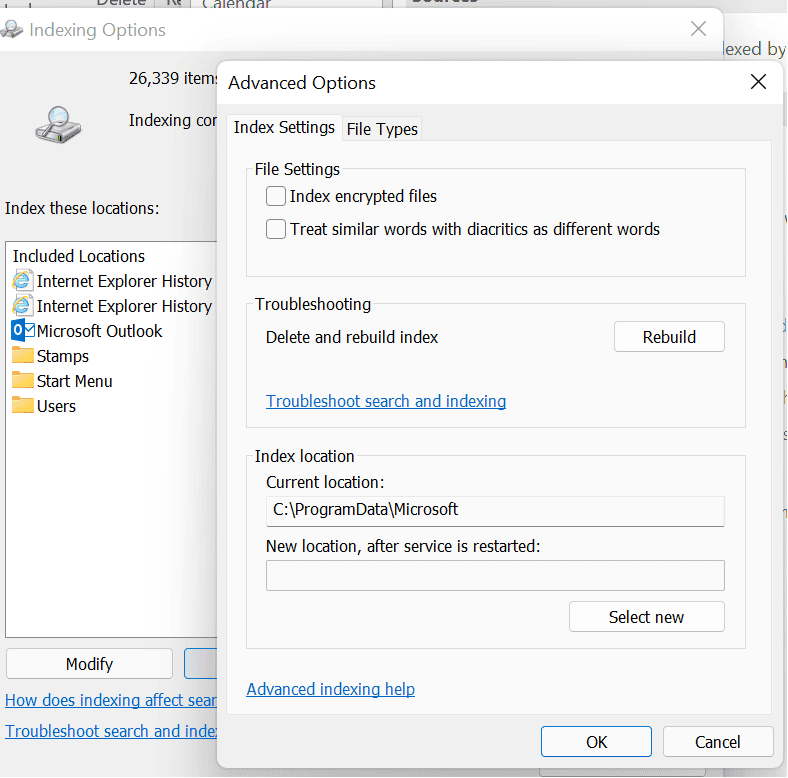
Fix 6-Check Add-Ins:
Incompatible third-party add-inns are also one of the reasons of non-functioning of the Outlook Search Bar. To diagnose this issue, first we need to disable these add-ins and then check if the search box starts working. If it does, enable the add-ins one by one to identify the problematic one.
Follow below steps to disable Outlook add-ins and fix the Outlook search issue:
1. In Outlook, and go to File > Options > Add-ins.
2. In Manage list, select COM Add-ins and click ‘Go’.
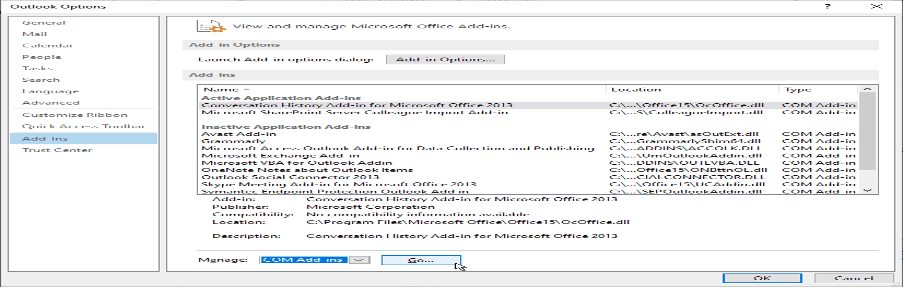
3. Clear the checkbox of the add-ins that you want to remove, and then click ‘OK’.
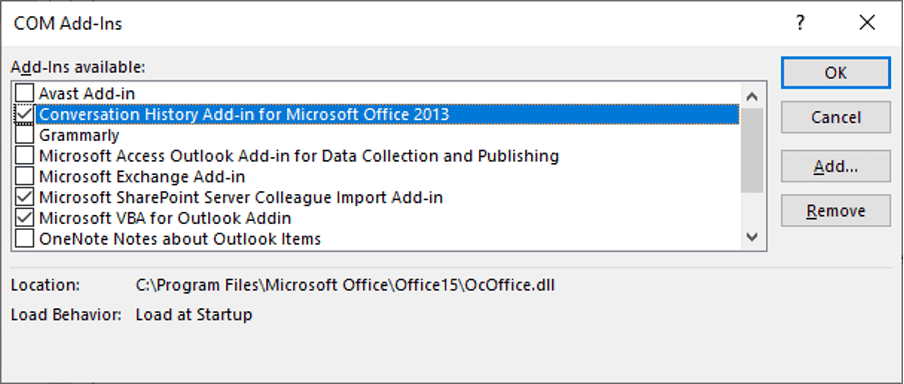
4. Restart the Outlook
Fix 7- Repair Outlook Data File:
To fix this issue, we need to utilize the Inbox Repair Tool (Scanpst.exe) to repair the Outlook data file (PST or OST).
Follow the below steps to repair Outlook PST file with the Inbox Repair tool or ScanPST.exe.:
1. Exit Outlook and browse to one of the following file locations:
Outlook 2019: C:\Program Files (x86)\Microsoft Office\root\Office16
Outlook 2016: C:\Program Files (x86)\Microsoft Office\root\Office16
Outlook 2013: C:\Program Files (x86)\Microsoft Office\Office15
Outlook 2010: C:\Program Files (x86)\Microsoft Office\Office14
Outlook 2007: C:\Program Files (x86)\Microsoft Office\Office12
2. Open SCANPST.EXE.
3. Select Browse to select the Outlook Data File (.pst) you want to scan
Note: A new log file is created by default during the scan. You can change settings so it doesn’t make this file or so it adds its findings to an existing one instead.
4. Choose Start to begin the scan
5. If the scan finds errors, choose Repair to start the process to fix them
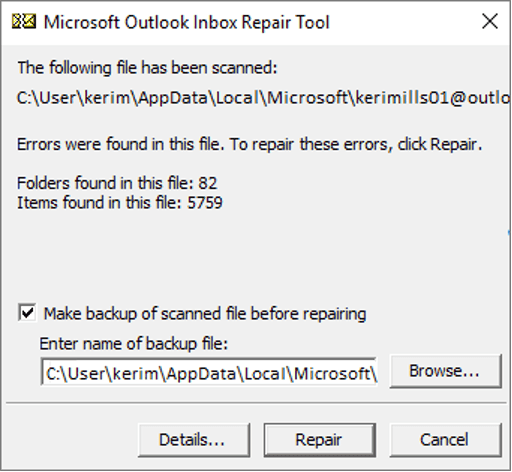
Note: The repair process creates a backup file. If you want to change the name or location, you can change it by entering a new name
6. When the repair process is finished, start Outlook with the profile associated with the Outlook Data File you just repaired
Alternatively, you can use a specialized third party PST repair tool such as Stellar Repair for Outlook to fix a corrupt or damaged PST/ OST file. The software can also fix oversized, encrypted, or severely corrupt PST Outlook data file. This tool not only resolves the corruption or indexing issues that hamper search bar functioning but also lets you save the repaired PST mail items to various file formats such as MSG, PDF, HTML, RTF, and EML.
Related blog, How to Fix Outlook [pii_email_f3e1c1a4c72c0521b558].
Conclusion:
Microsoft Outlook’s search box function is a very helpful tool. It enables users to search for particular information in an email message, like the sender, date, or folder. But the functional abilities of the search bar can be hampered owing to certain issues: index corruption, incomplete indexing, large Outlook PST file sizes, and other factors.
In the above post, we learned how to fix an Outlook search when it’s not working. We have also discussed how to restore the functionality of the Outlook search bar using Scanpst.exe or the Inbox Repair Tool. Scanpst repairs PST files and troubleshoots errors related to the indexing mechanism. In the above post, we have also learned how to do PST repair using Stellar Repair for Outlook to ensure that the search bar can function correctly and deliver accurate search results.