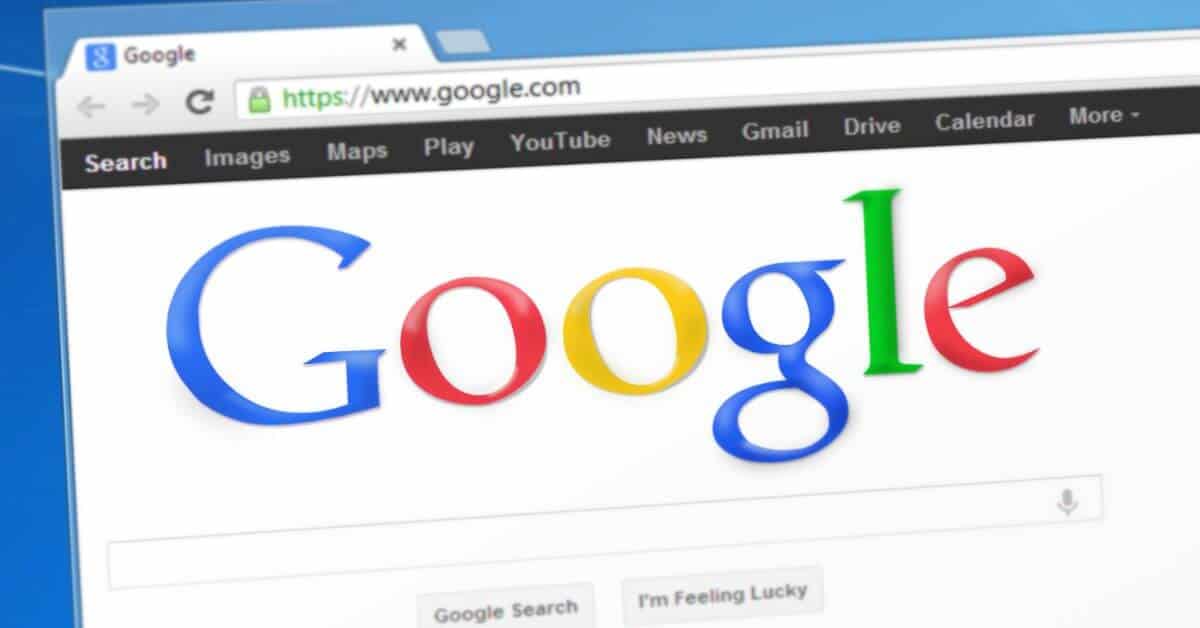In this article we will show you how to remove a separator line in Google Slides, Word, and Excel and Learn more about 15m series 47mtaylortech.eu. If you use these applications to create presentations, you know that there is always a small line separating each section, but it is hard to remove this line. Luckily, we will show you how to eliminate this line and bring your presentation back to the way it was before.
Remove separator line in Word
If you are a Word user, you may have noticed that Microsoft Word creates horizontal lines automatically when you insert certain characters, such as equal signs, asterisks, and pound signs. These lines help you to keep your document organized, and they make it easier to read. However, they can also be frustrating. The following guide shows you how to remove the horizontal line that Microsoft Word automatically creates.
First, you must locate the Borders icon. This is located in the “Paragraph” section of the “Home” tab of the ribbon. Click the Borders icon and a drop-down menu will appear. Select the item that you want to change and click OK.
Next, you must move the cursor to the paragraph above the line you want to remove. Once you have your cursor over the paragraph, you can delete the line. You can also choose to move the line to the next paragraph.
Finally, you can change the color of the lines. If you wish to make the lines a different color, you can do so by accessing the “Format” tab and selecting the Color button.
You can also remove horizontal and vertical lines. To do this, you must go to the Home tab of the ribbon and select the “Paragraph” section. Select the border line icon in the bottom middle row of the Paragraph section. From here, you can uncheck the box that says “Borders” and click OK.
Likewise, you can turn off the automatic horizontal lines by clicking the No Border button. The No Border option will remove the automatic horizontal line created by Word.
Lines can also be used to separate documents. This is especially helpful if you are writing a longer document and need to divide it into different sections.
Delete a separator line in PowerPoint
In the world of PowerPoint you have several options in the way of deleting a separator line. The first is the old fashioned way. To do this you have to double click the body of your document to exit the editing mode and go back to the previous state.
Next up is the more modern method of editing a line. Double clicking a single line will display the corresponding header on the right hand side of the screen. Now you can either delete the line in question, or reposition the line in the order of yums. Alternatively you can choose to leave it as is and continue on with your day. You can use this same method to remove a footnote marker. If you choose to do so then be sure to move it to a non-line location.
Finally, it is not a bad idea to congratulate yourself for the job you have just done. While there is no right or wrong way to do it, a few sips of your favorite scotch is all it will take to make you feel smug about the task. It’s not that hard to accomplish.
The best part is you get to reclaim your precious office time while at the same time putting a smile on your ft. With a little bit of practice and a little luck you too could become a PowerPoint wizard.
Delete a separator line in Google Docs
Did you know that Google Docs has an interactive checklist tool? This has to be one of the most useful features on the planet and it’s only going to get better in the upcoming year. To get started, head over to the tools tab and click on the “More Tools” button. The next window up should have a small blue box on it. Now you’re ready to get started. If you’re unsure how to use this oh so shiny new toy, there are a couple of videos that should help. These will show you how to use the checklist tool as well as the rest of the Google Docs suite. In addition to checklists, the docs suite has a few other tricks up its sleeve. Using the new tools is a breeze and the aforementioned videos will give you a crash course in how to use the docs of the future.
Another nice way to make the process of editing your docs a breeze is by utilizing the split page feature. This is an easy to set up and remarkably oomph free feature that will allow you to split your documents into pages.
Delete a separator line in Google Slides
If you have a line that you want to remove from Google Slides, you can use a variety of ways to do it. One way is to select the line and then press the Backspace key. Another method is to press the Delete key. You can also delete a horizontal line by double-clicking the line. Alternatively, you can go to the Delete menu and choose the Slide option.
The Delete menu also has options for deleting multiple slides at once. There are some guides in Google Slides that can help you position objects in your slide. This can make it easier for you to create a professional slide.
Guides can be useful for aligning objects and graphs in your document. They are especially handy when there are a lot of objects on a slide.
However, if your guide is in the wrong position, it can be useless. To move it, you can either select it and then drag it to a different location, or you can go to the Delete menu and press the Scissors icon. These two methods are quick and easy to use, but it’s possible to get more customized methods.
A great feature of Google Slides is that you can add and delete elements easily. Whether you’re using a laptop, desktop, or mobile device, you can use this free presentation software. As with many applications, you can adjust how your slides look to match your style.
Besides adding and removing slides, you can modify your presentation’s appearance and 15m series 47mtaylortech.eu. The Paint format tool is a feature that allows you to copy your formatting and apply it to another text. Changing the transform of a page element can also change the visual appearance of your document.