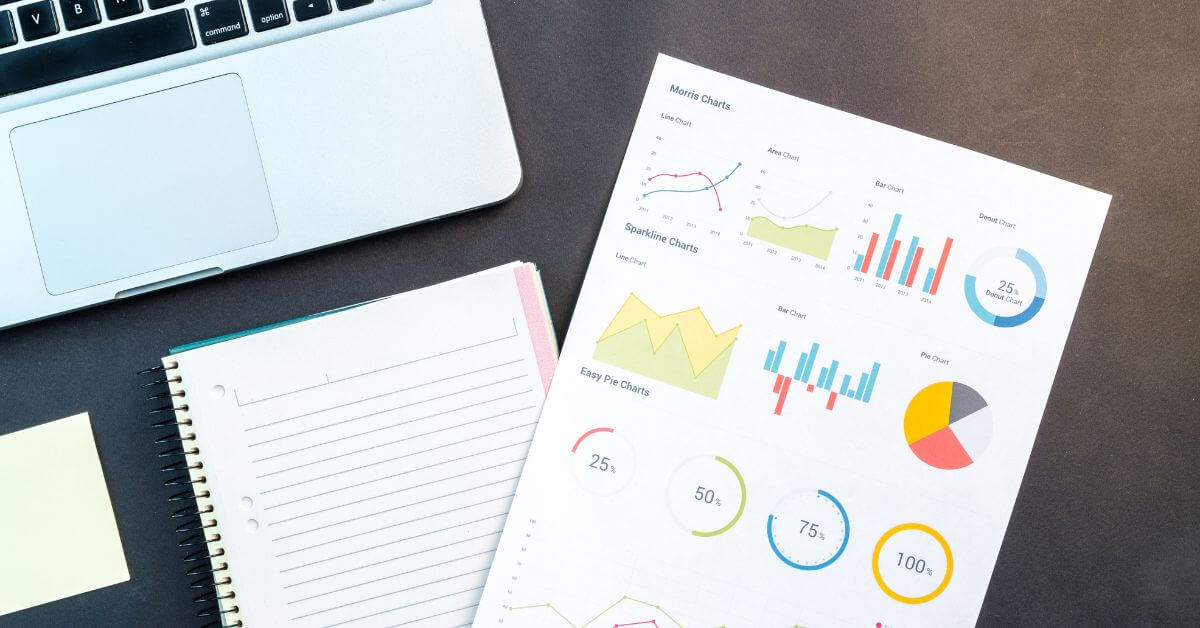Tableaus’ interactive visualizations of large amounts of data let companies collaborate and uncover insights. Extracting data is critical for Tableau’s best performance since it compresses the data, reducing the load on the server and data recovery. In this article, you’ll learn two simple techniques to quickly set up your Tableau Extracts.
Table of Contents
ToggleTableau Data Extracts
To set up your Tableau Extracts, first, a Tableau visualization is required then Tableau Data Extract which is a compressed snapshot of data saved on the disc is loaded into memory. A columnar store is referred to as a TDE. TDEs make use of all elements of your computer’s memory, from RAM to hard disc, and put each part to the best possible use. When constructing a data extract, Tableau first determines the structure of the TDE and then creates separate files for each column in the underlying source. As it retrieves data, Tableau sorts, compress and adds the values for each column to their corresponding files.
Independent column files and metadata are combined to make a memory-mapped file — or, to put it another way, a single file containing as many individual memory-mapped files as the underlying data source’s columns. It has meticulously engineered architecture awareness, and this is an important part of it. Because a TDE is a memory-mapped file, when Tableau requests it, the operating system loads the data directly into memory. Tableau does not need to open, process, or decompress the TDE in order to use it. The operating system will continue to transport data in and out of RAM if necessary to ensure that Tableau has access to all of the data requested. This is an important point: it implies Tableau may query data that is greater than the machine’s RAM!
Only the data for the columns that have been requested is loaded into memory. However, there are a few more subtle enhancements. Recognizing when access to data in a memory-mapped file is contiguous and, as a result, reading ahead to boost access time, is a typical OS-level improvement. Regardless of how many users or visualizations access memory-mapped files, an OS will only load them once. Because it isn’t necessary to load the whole contents of TDEs into memory for them to be used, the hardware requirements and consequently the expenses of a Tableau Server deployment are kept low.
Methods of Tableau Data Extracts
Method 1: Setting up Tableau Extracts Manually
A Tableau Extract is a technical term for compressing and storing a large amount of data in order to increase server performance. Tableau data can be extracted in a variety of storage formats, depending on the version you’re using.
Steps to Retrieve Data using Tableau Extracts
Step 1: Connect to your Data Source
Connect to your data source after opening your Tableau workflow. Tableau’s Connect function lets you connect data from a variety of sources, including spreadsheets, text files, big data, data from a cloud data warehouse, and data from your own data warehouse and databases.
Step 2: Plan the Data Source
Tableau can read and interact with data in the way you want for data analysis when you plan the data source. Tableau and your database are connected by the data source, which looks like a connection. Extracts, connection properties, table and sheet names, and the transformations you apply to your data may all be found here.
Step 3: Configuring the Tableau Extract
After you’ve established a connection to your data source, you can continue on to building Tableau Extracts. The Extract option is located in the upper right corner of your workflow. Select it, then select Edit to bring up the Extract dialogue box. You can now configure the data storage format, define filters, and set the maximum amount of data to be extracted in the dialogue box that appears. After you’ve finished setting, click the “OK” button.
Step 4: Creating Data Extracts in Tableau
Select the sheet tab. Select the folder in which you wish to save the Tableau Extract, then click Save. On your screen, you should now see the Tableau Extracts being created.
Method 2: Setting up Tableau Extracts using Hevo’s No-code Data Pipelines
Steps to Extract data from Tableau using Hevo
Step 1: Connect Hevo with your Desired Data Source
After you’ve signed up for Hevo, you can log in and construct a pipeline. The initial step is to select a source. Hevo offers a wide range of sources, including databases, data warehouses, analytical software, and business intelligence tools. Select Tableau from the list of options.
Step 2: Integrate Hevo with your Desired Destination
Hevo also offers a wide range of destinations to pick from. Select your desired destination from the drop-down menu. When you’re finished, a pipeline is formed, and data begins to flow from Tableau to the destination you choose.
Conclusion
This post explains how to set up Tableau Extracts quickly and easily. If you solely want to work with Tableau, this is a good option. However, if you wish to export your Tableau data to a different location, Hevo can help by providing pre-built automated pipelines that are both secure and easy to use. Hevo allows even those with little technical knowledge to set up a pipeline. It also modifies the data to make it analysis-ready, in addition to extracting and loading it.